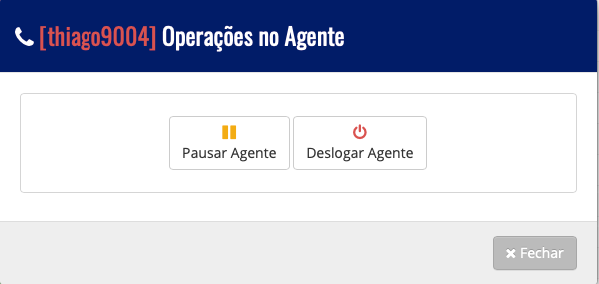Para utilizar essa funcionalidade primeiro temos que alterar a funcionalidade da linha ip para CABINE TELEFÔNICA. CLIQUE AQUI E SAIBA COMO!
Acessar o menu CALLCENTER opção CABINES TELEFÔNICAS.
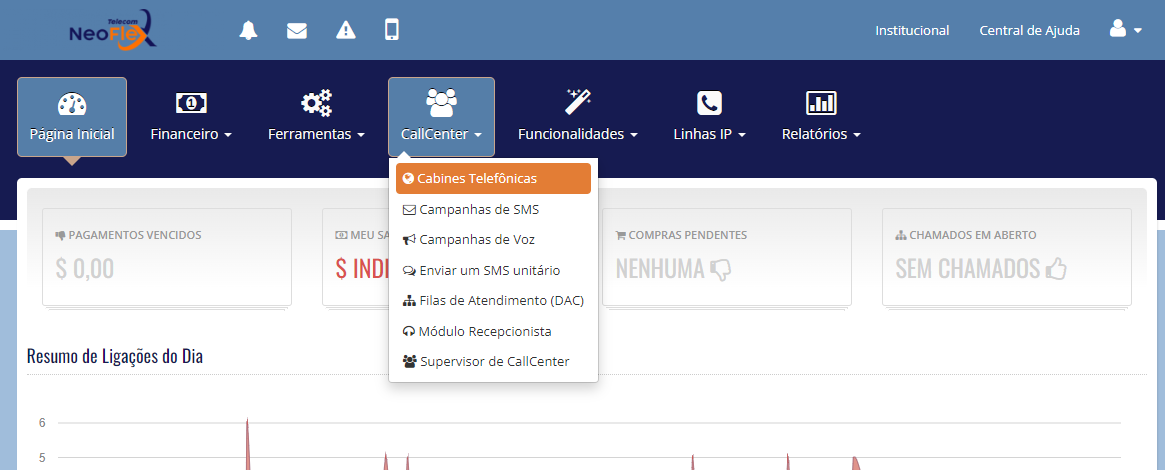
O sistema ira mostrar as linhas que foram alteradas para Cabine telefônica, se as mesmas estiverem registradas o sistema vai mostrar como disponível.
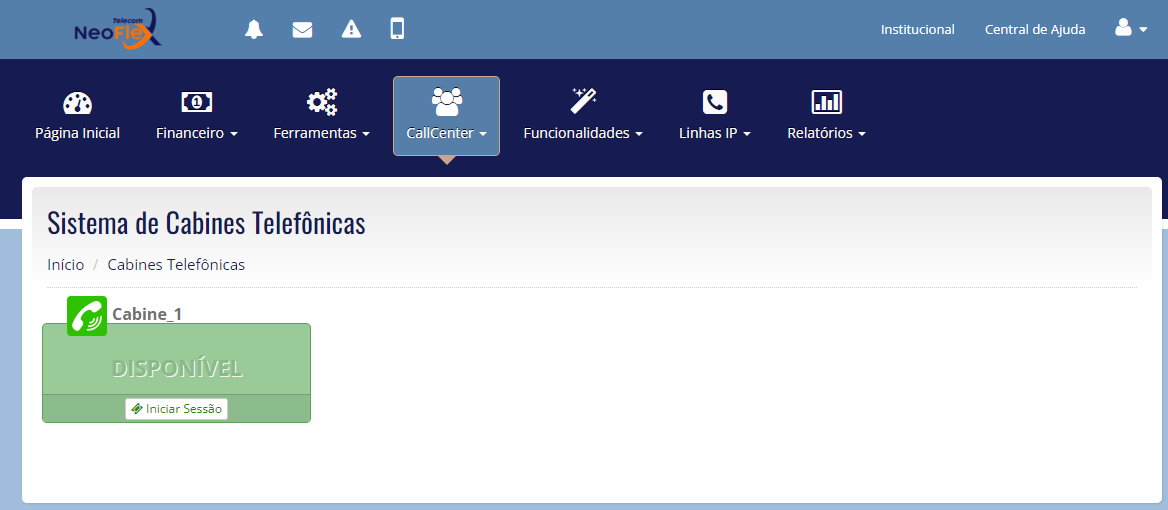
Iniciar Sessão
- Nesta opção iremos informar o Perfil de cobrança.
É necessário que o perfil de cobrança seja criado antes deste passo. CLIQUE AQUI E SAIBA COMO!
Resumo - Irá mostrar as ligações efetuadas e o que foi consumido.
Recarregar - Irá mostrar as ligações efetuadas e o que foi consumido.
Finalizar - Irá encerrar a sessão da cabine.
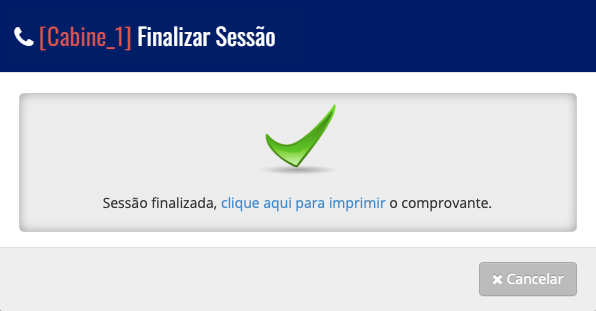
Acessar o menu CALLCENTER opção Campanhas de SMS .
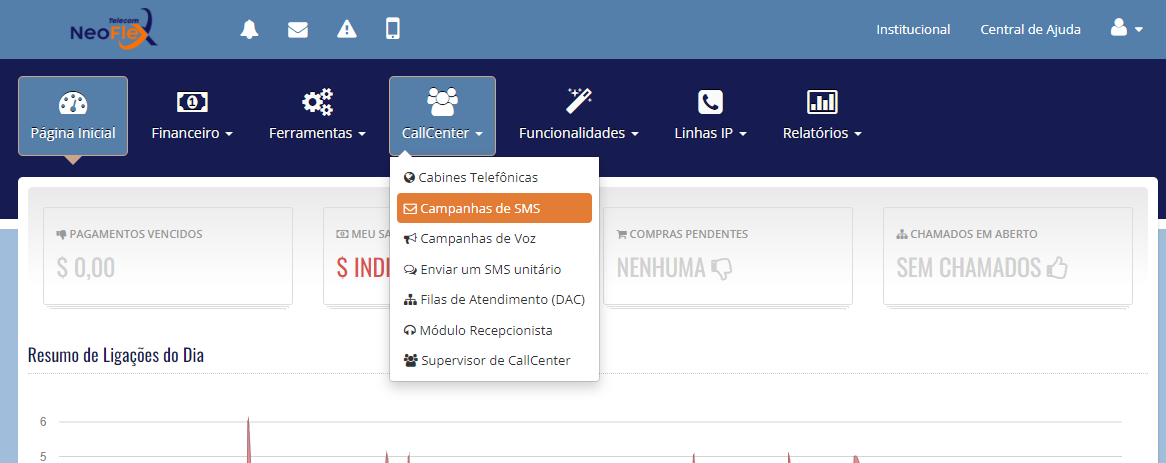
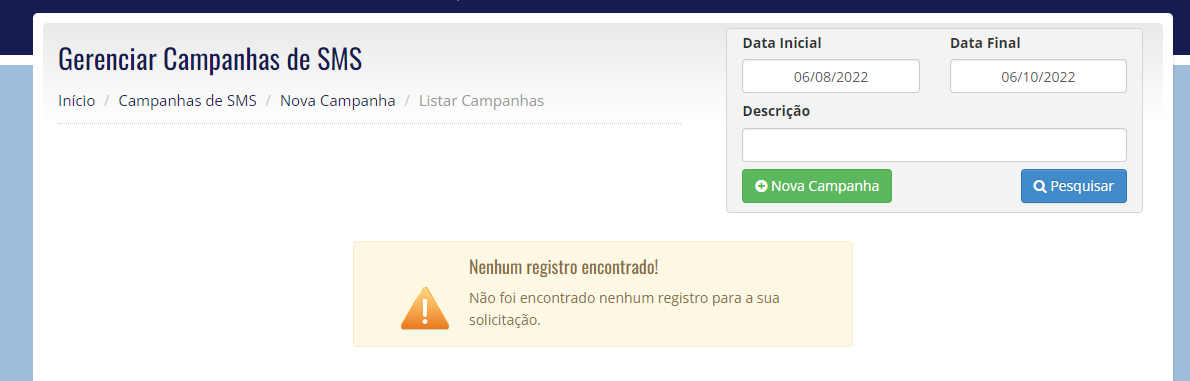
Nessa tela será possível gerenciar as mensagens de sms e também criar uma nova clicando em nova campanha como na imagem abaixo
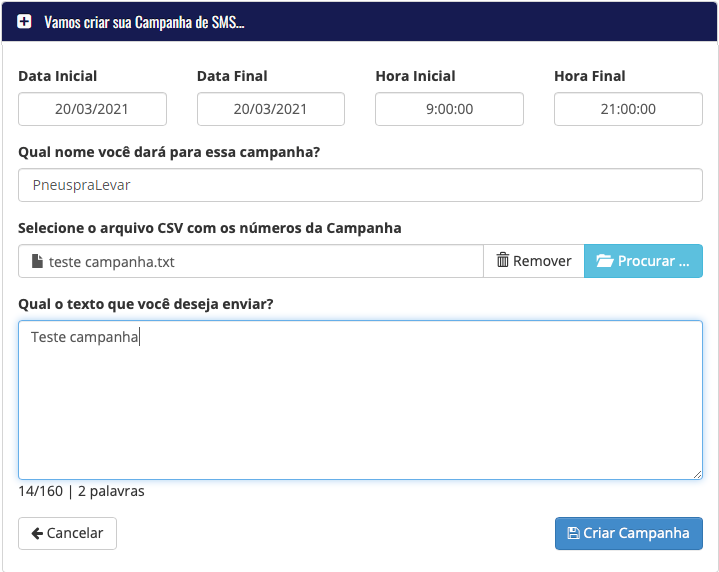
Após criar a campanha o sistema retornará para a tela de gerenciamento onde será possível visualizar a campanha que acabou de criar.

No Menu opções temos:
Pausar a Campanha - O sistema irá pausar a campanha em andamento.
Cancelar a Campanha - O sistema irá cancelar a campanha em andamento.
Resumo da Campanha - Em resumo da Campanha o sistema irá mostrar os números da campanha e o status, e por final teremos um resumo:
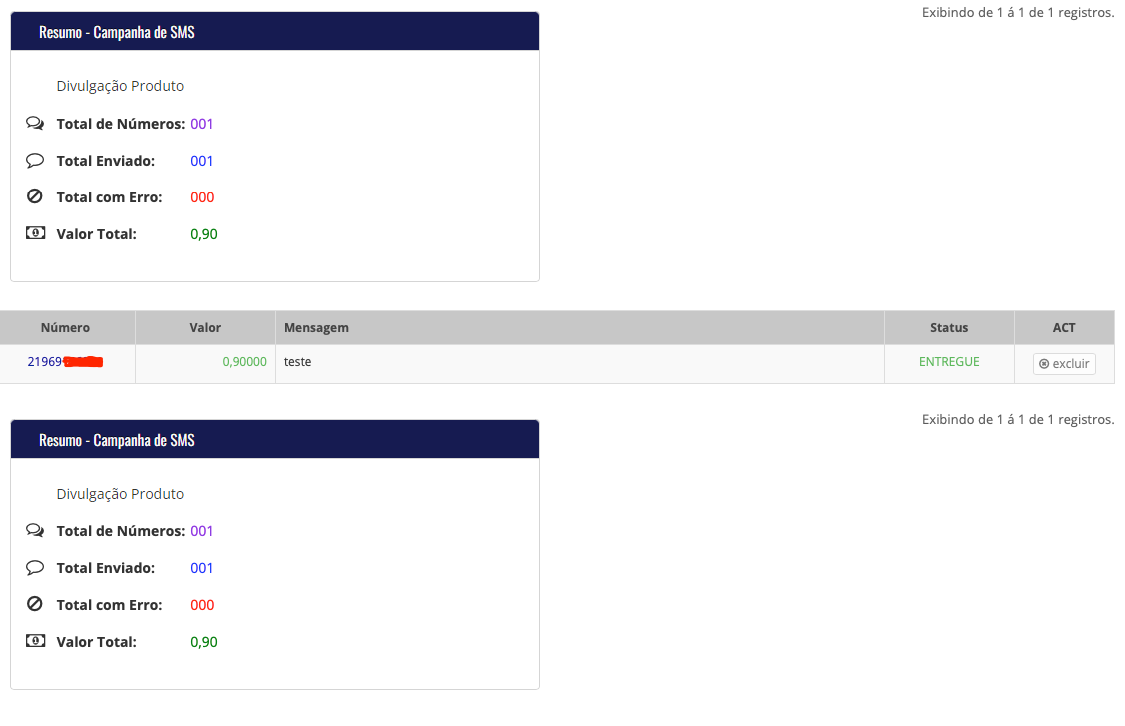
Acessar o menu CALLCENTER opção Campanhas de Voz.
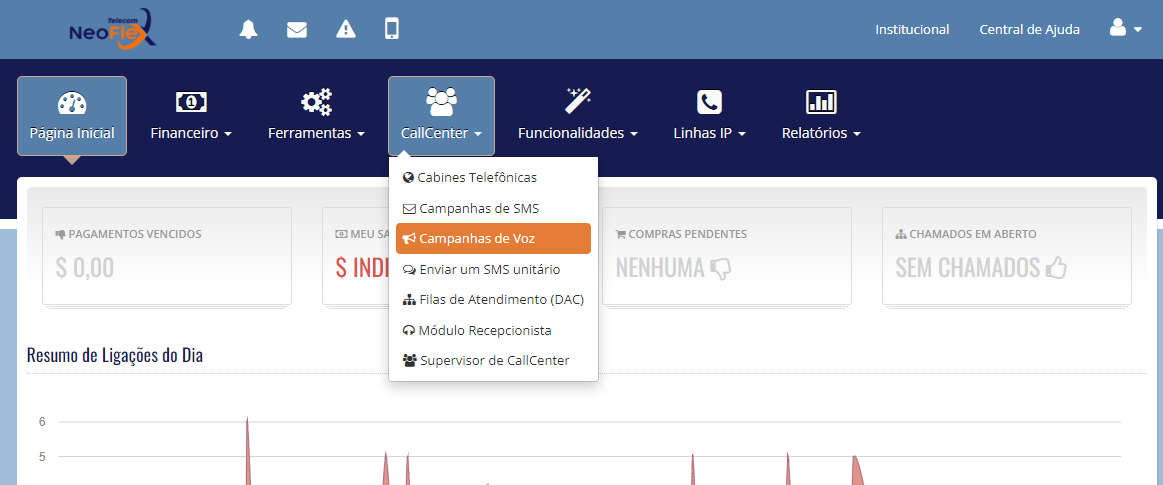
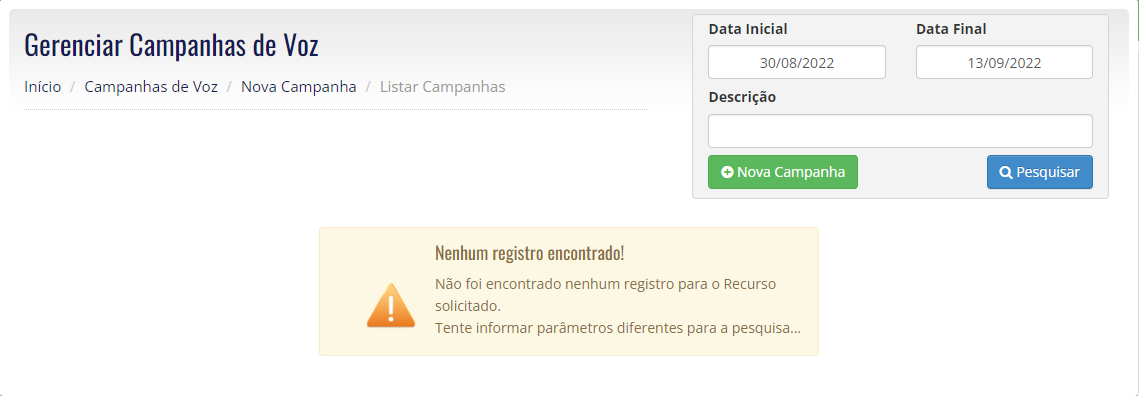
Nessa tela será possível gerenciar as campanhas de voz e também criar uma nova clicando em nova campanha.
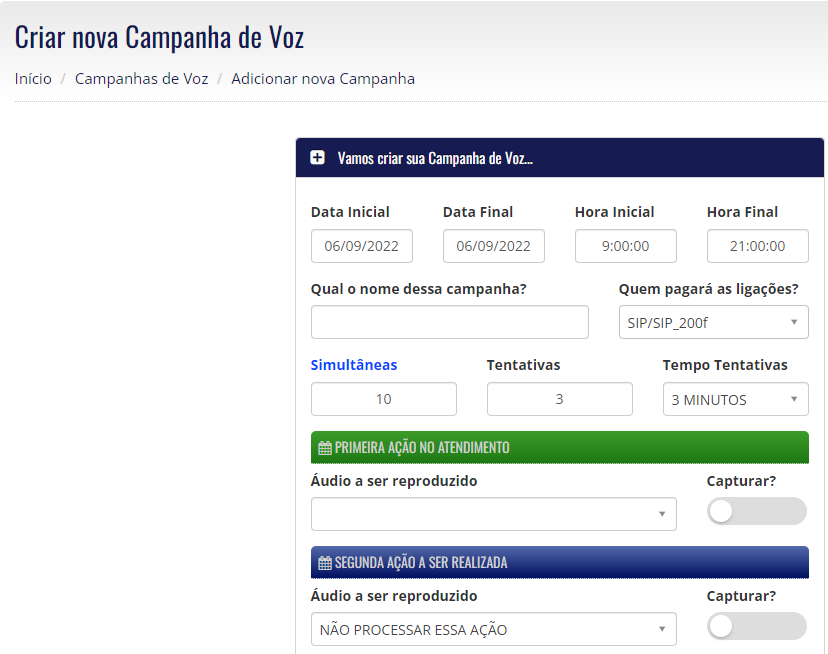
Data - Neste campo devemos inserir a data inicial e a data final da campanha.
Hora - Neste campo devemos preencher o horário inicial e o horário final da campanha.
Qual o nome desta campanha? - Neste campo devemos informar o nome da campanha a ser criada.
Quem pagará as ligações - Neste campo devemos selecionar a Linha IP que ira pagar as ligações.
Simultâneas - Neste campo devemos inserir a quantidade de chamadas simultâneas que a campanha ira processar.
Tentativas - Neste campo devemos inserir a quantidade de tentativas de chamadas para numero que o sistema não conseguiu completar a chamada.
Tempo de tentativas - Neste campo devemos informar o tempo que o sistema ira fazer uma nova chamada para um numero não completado.
Audio a ser reproduzido - Nesta opção iremos selecionar o áudio a ser reproduzido. Este áudio deve ser previamente configurado. CLIQUE AQUI E SAIBA COMO!
Capturar
- Ativando esta opção o sistema irá capturar o digito que o cliente discar. Quando ativamos a opção captura, o sistema abre 2 campos.
Na opção Configuração do Dígito vamos selecionar o digito que deseja que o cliente disque.
Na opção Ação à Realizar vamos fazer o encaminhamento da chamada para as seguintes opções:
Desligar a chamada - O sistema vai desligar a ligação.
Chamar uma linha ip As linhas IPs devem ser previamente configuradas. CLIQUE AQUI E SAIBA COMO!
Fila de atendimento
- Selecionando esta opção o sistema vai abrir um novo campo com as Filas de atendimento.
As Filas de atendimento devem ser previamente configuradas. CLIQUE AQUI E SAIBA COMO!
Chamar Bloco de URA
- Selecionando esta opção o sistema vai abrir um novo campo com as Uras.
As URAs devem ser previamente configuradas.
CLIQUE AQUI E SAIBA COMO!
Seguindo temos mais 3 opções de reprodução de Áudios todas com as mesmas funções conforme descritas acima.
Áudio de encerramento - Se necessário você poderá inserir um áudio de encerramento.
Permitir descadastrar - Quando habilitado se o cliente digitar algo o sistema informa no relatório a intenção, sendo de responsabilidade do cliente verificar no relatório os números que não desejam receber chamadas e realizar a exclusão do mesmo em seu arquivo.
Selecione o arquivo de Mailing - Nesta opção iremos inserir o arquivo contendo os números da campanha.
O arquivo precisa ser no formato txt, ou csv separado por virgulas.
Porém aconselhamos que seja feito em txt.
Segue exemplo:
552130900017
551130900077
Sempre seguindo o padrão 55 + DDD + Numero.
A campanha foi criada porem esta com status AGUARDANDO temos que ir em opções e Executar a campanha.
Em opções temos:
Cancelar a Campanha - Cancela a campanha selecionada.
Excluir a Campanha Exclui a campanha selecionada.
Reprocessar Campanha - O sistema vai ligar novamente para todos números.
Resumo da campanha - O sistema mostra o resumo da campanha, conforme exemplo abaixo:
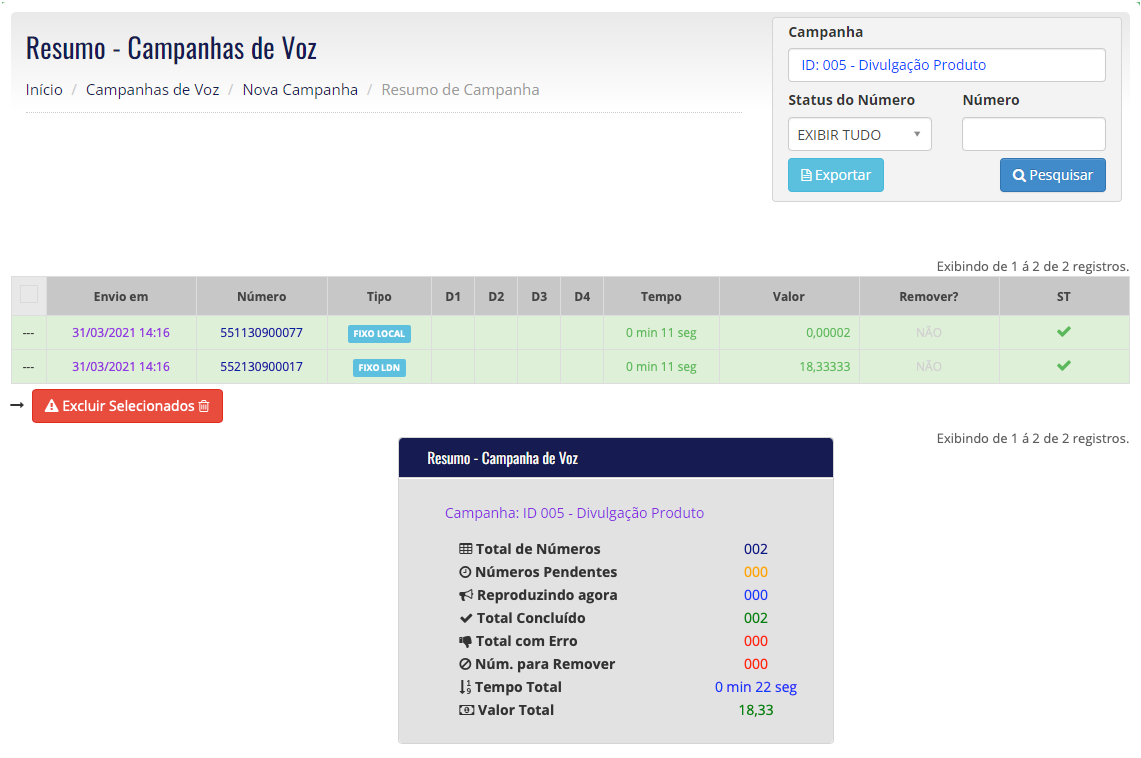
Acessar o menu CALLCENTER opção Enviar SMS unitário.
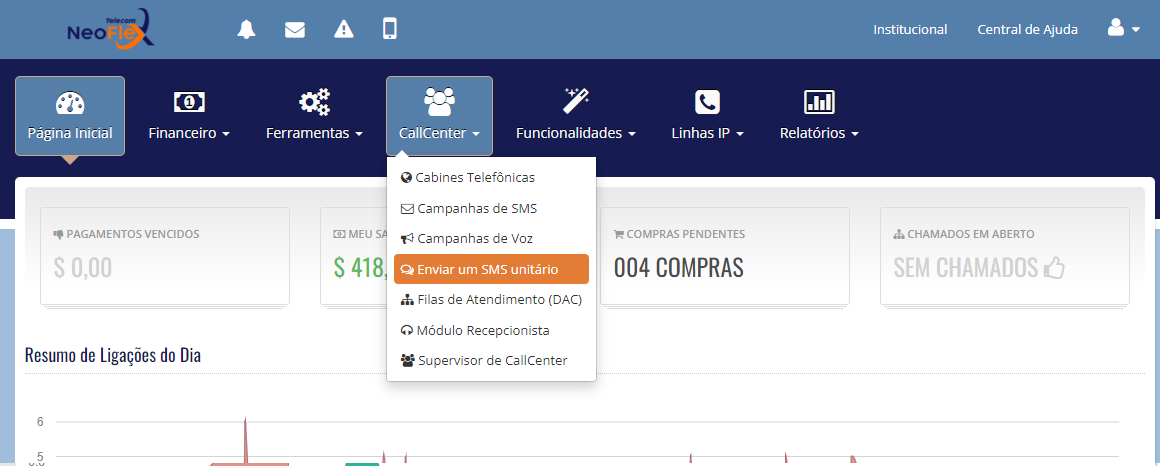
Nessa tela iremos preencher com o numero de destino e logo a baixo o conteúdo da mensagem que deseja enviar.
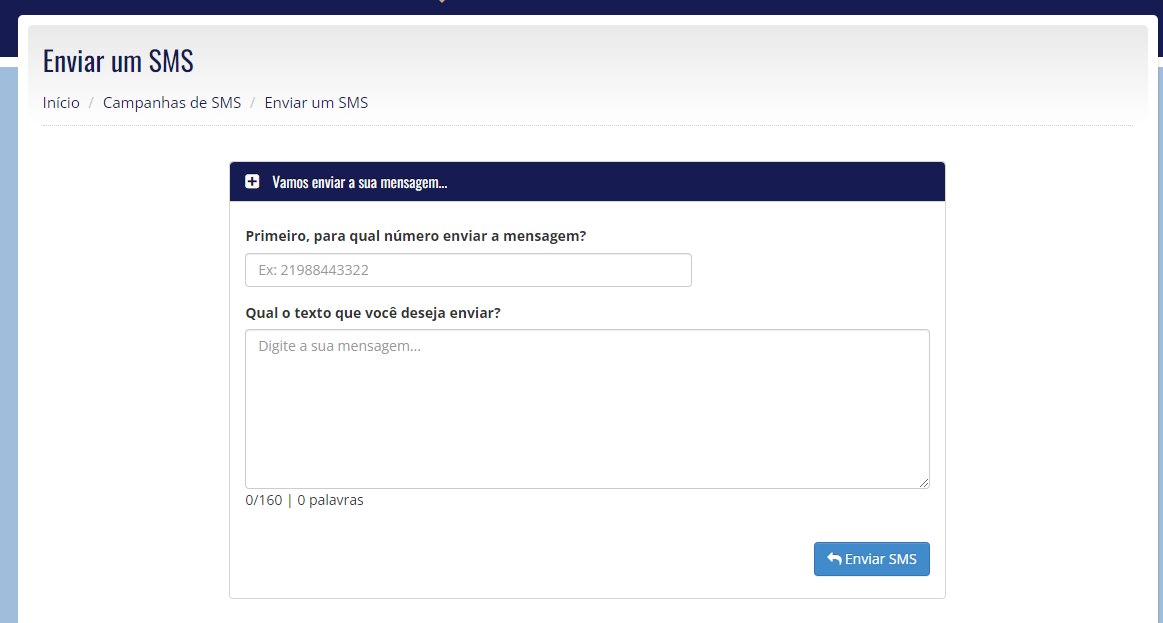
Após clicar em ENVIAR SMS, o sistema irá sinalizar com o status do envio.
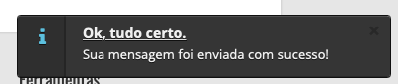
Acessar o menu CALLCENTER opção Filas de Atendimento (DAC).
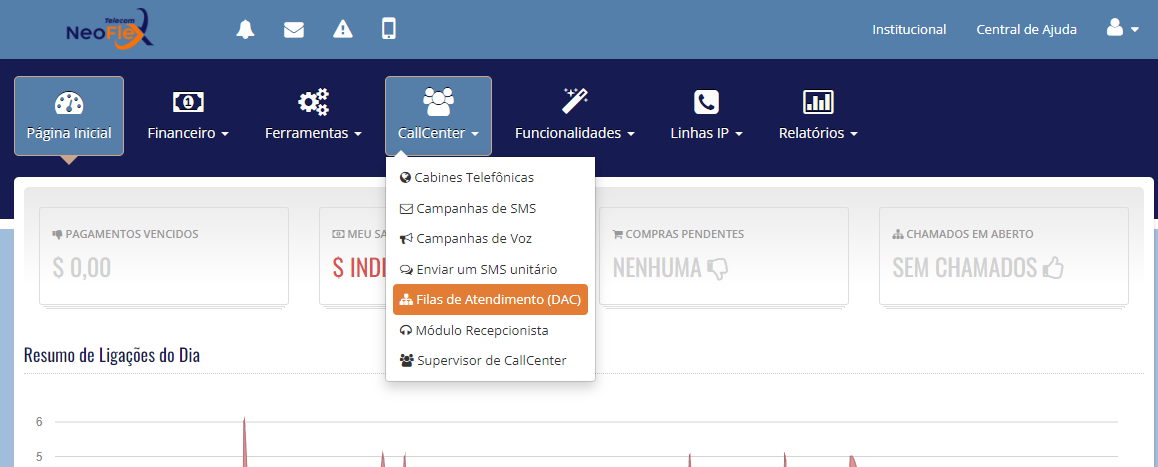
Nesta opção iremos adicionar uma nova fila de atendimento.
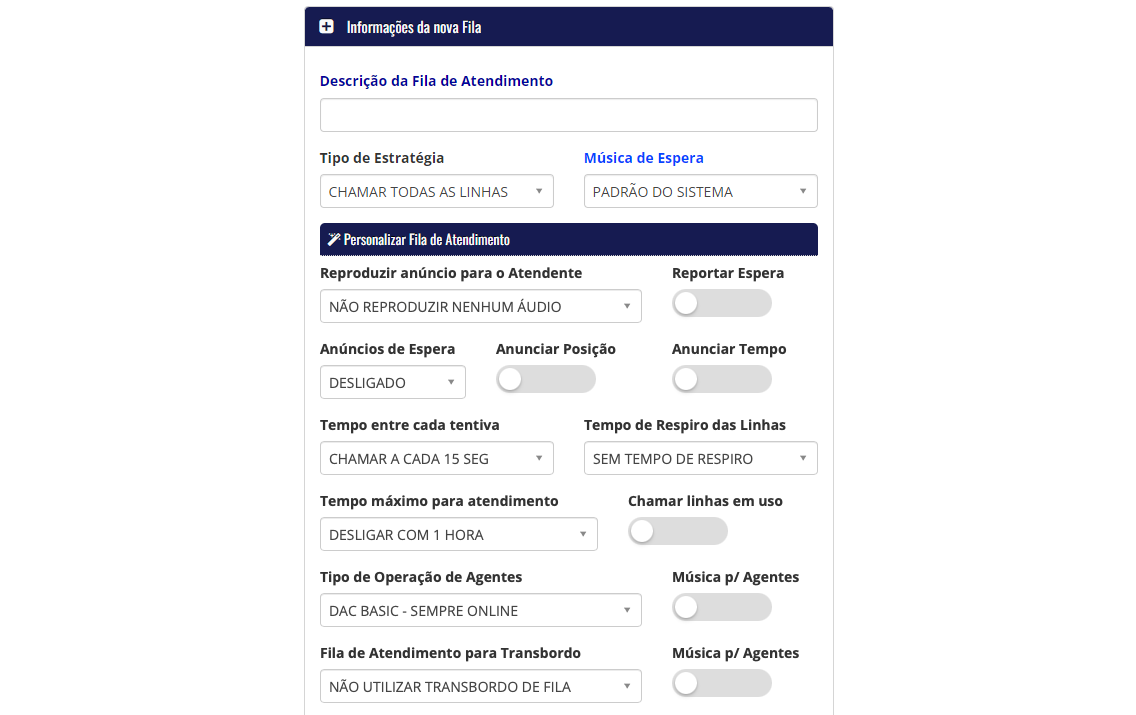
Descrição: Informe aqui o nome dessa fila de atendimento.
Tipo de estratégia: Selecione aqui qual será a estratégia adotada pela fila.
Música de espera: Será possível utilizar a música padrão do sistema ou inserir um áudio de espera, para inserir o áudio de espera QUIQUE AQUI.
Reproduzir anúncio para o atendente: Você poderá inserir aqui um áudio como lembrete para o atendente, sempre que atender a chamada ele escutará esse áudio para lembrar ele de algo.
Reportar espera: Nessa função o sistema informará ao atendente quanto tempo o cliente aguardou na fila até o atendimento.
Anúncios de espera: Você poderá ativar anuncio para o cliente e informar em quanto tempo o anuncio será reproduzido.
Anunciar posição: Nessa função o sistema irá informar ao cliente que está ligando, qual é a posição dele em relação aos demais clientes.
Anunciar tempo: Nessa função o sistema informará uma estimativa de tempo até ocorrer o atendimento.
Tempo entre cada Tentativa: Aqui será possível definir um tempo que o sistema irá aguardar para enviar novamente a chamada para a fila de atendimento caso não tenha sido atendida.
Tempo de respiro das linhas: Nessa função sempre que uma linha ip terminar atendimento, o sistema aguardará o tempo selecionado para enviar uma nova chamada.
Tempo máximo para atendimento: Nessa função você poderá definir um tempo máximo que o cliente ficará aguardando o atendimento, se chegar a esse tempo a chamada será encerrada.
Chamar linhas em uso: Nessa função o sistema vai enviar chamadas para as linhas IP que que estiverem logadas.
Tipo de operação de agentes:
DAC BASIC: Nessa função você deverá incluir e remover o ramal na fila de forma manual direto pelo painel.
DAC FLEX: Nessa função você deverá incluir e remover o ramal na fila utilizando o código *78 ligando direto da Linha IP.
DAC POWER: Essa função é semelhante a DAC FLEX onde é necessário digitar o *78, porém aqui ao digitar esse código a linha IP permanecerá ativa na fila de modo que o atendente não irá pressionar nenhum botão para atender e nem para encerrar a chamada, sempre que entrar uma nova chamada ele ouvirá um bip informado que está entrando, porém ele não realiza nenhum comando de atendimento ou encerramento.
Músicas para Agentes: Será reproduzido uma música para o atendente até que ocorra algum atendimento, essa música será reproduzido quando no tipo de operação de agentes estiver como DAC POWER.
Filas de atendimento para transbordo: Você poderá inserir apenas uma fila de atendimento para backup caso ocorra o tempo máximo de espera.
Linhas que atenderão esta fila: Voce ira inserir as linhas IPs que iram receber as chamadas desta fila.
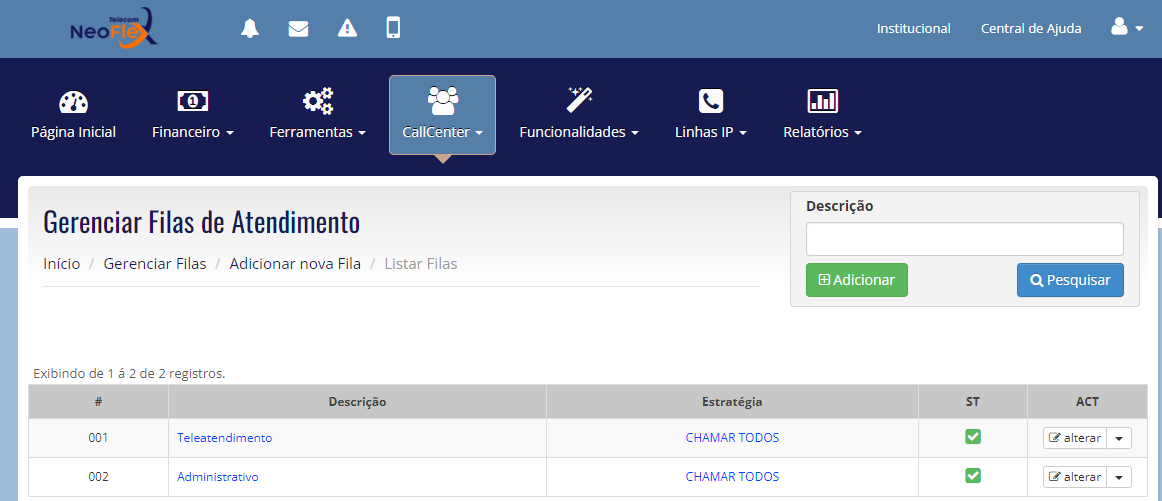
Alterar: Nesta opção podemos alterar as informações da fila criada.
Excluir: Nesta opção podemos excluir a fila criada.
Acessar o menu CALLCENTER opção Módulo Recepcionista.
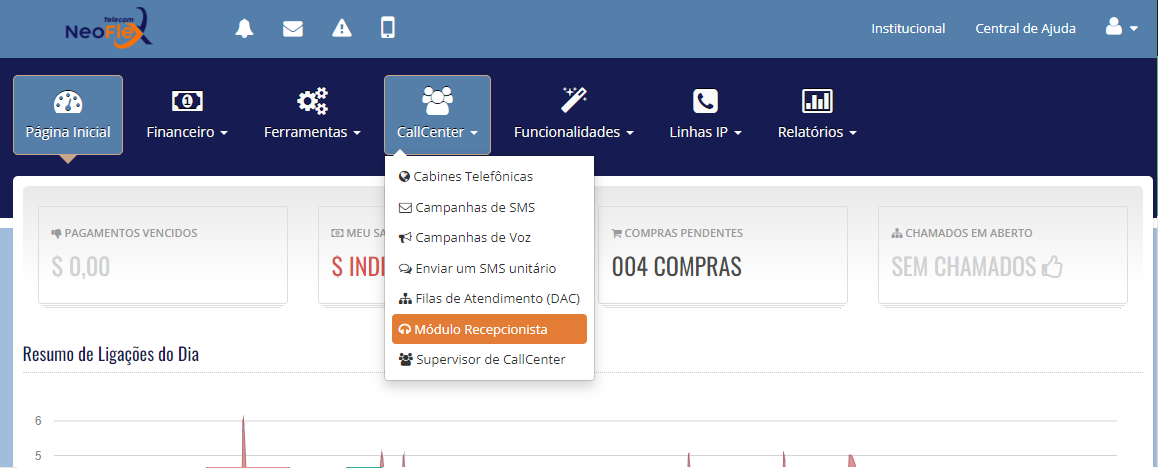
Nesta tela podemos ver todos os ramais IPs conectados, assim como as filas e blocos URA. O status das linhas trocam de cor a cada sinalização, caso uma linha receba uma ligação, ficará em vermelho mostrando que esse ramal está ocupado.
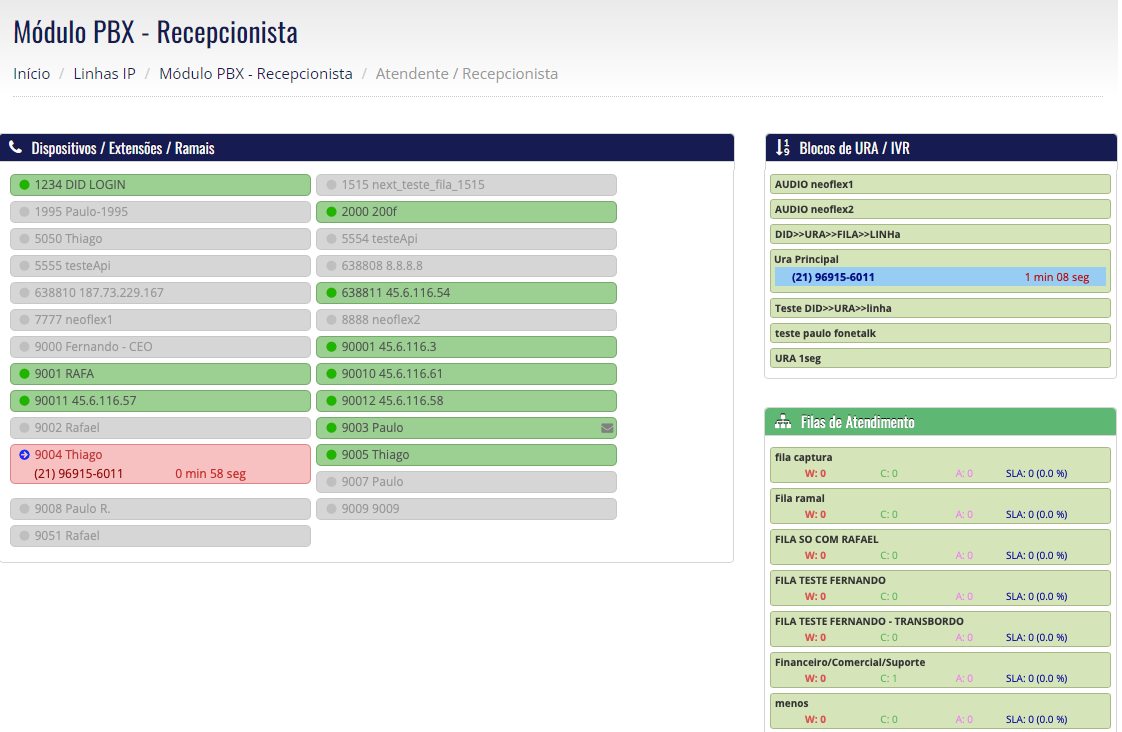
W : Aguardando
C : Chamando
A : Atendidas
SLA : Tempo medio de atendimento e porcentagem de atendimento.
Acessar o menu CALLCENTER opção Supervisor de CallCenter.
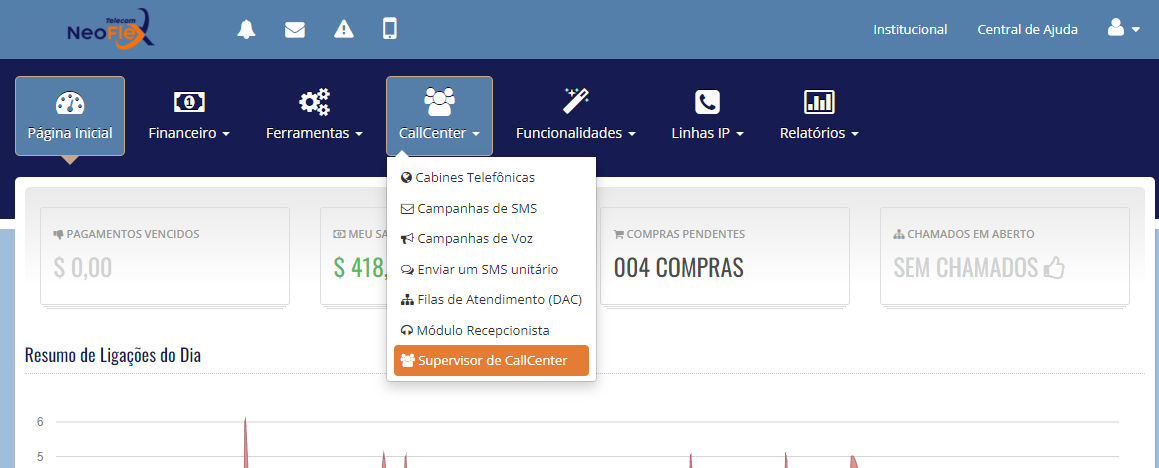
Neste opção temos algumas informações de todas as filas de atendimento.
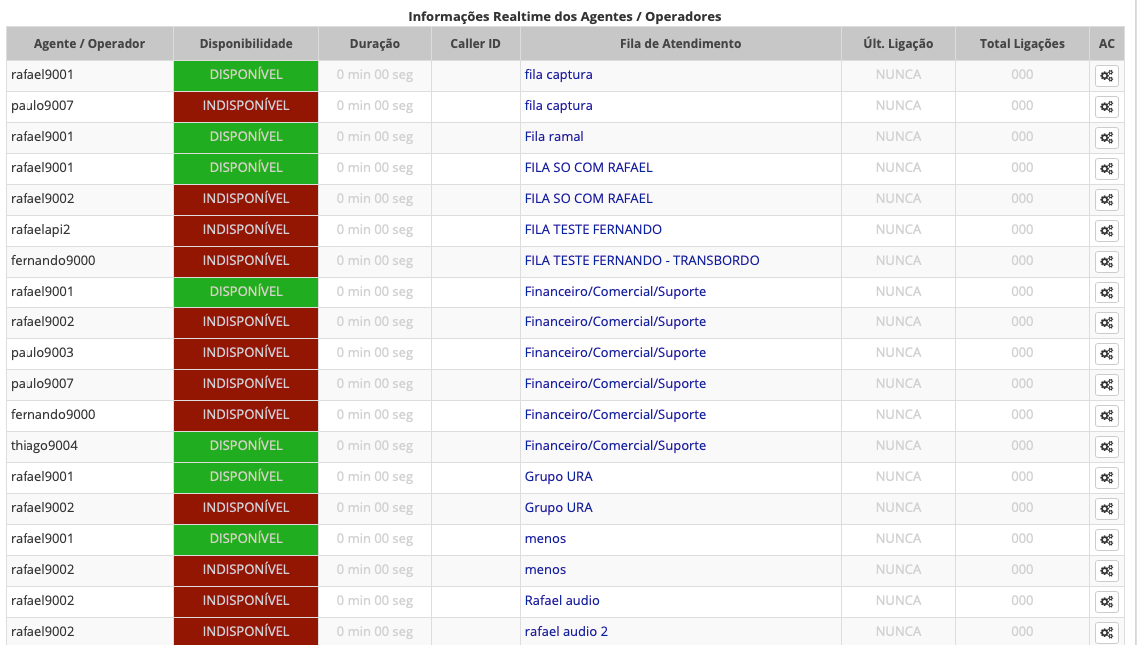
No print abaixo temos as linhas IPs disponíveis e suas respectivas filas de atendimento.
Nesta opções podemos pausar ou deslogar o agente.